Teams desktop applications will support one work/school and one personal account side by side in December 2020, with support for multiple work/school accounts coming at a later date. The following images show how users can add multiple accounts in Teams mobile applications.
- Microsoft Teams Mac Desktop App Windows 10
- Is There A Ms Teams App For Mac
- Microsoft Teams Mac Desktop Apps
- Microsoft Teams Mac Desktop App Download
- Microsoft Teams Desktop App Not Working Mac
- Microsoft Teams Desktop App For Mac
- Microsoft Teams is now generally available for Office 365 customers, and for those of you who are planning to use it you may be looking for a way to deploy the Teams client to your user’s computers. The Microsoft Teams desktop client installer is available for Windows, Mac, and mobile devices.
- Download Microsoft Teams now and get connected across devices on Windows, Mac, iOS, and Android. Collaborate better with the Microsoft Teams app.
Microsoft Teams Mac Desktop App Windows 10
Windows users
Microsoft recommends that organizations use recent versions of Windows 10 with either Hybrid Domain Join or Azure AD Join configuration. Using recent versions ensures that users’ accounts are primed in Windows’ Web Account Manager, which in turn enables single sign-on to Teams and other Microsoft applications. Single sign-on provides a better user experience (silent sign in) and a better security posture.
Microsoft Teams uses modern authentication to keep the sign-in experience simple and secure. To see how users sign in to Teams, read Sign in to Teams.
How modern authentication works
Modern authentication is a process that lets Teams know that users have already entered their credentials, such as their work email and password elsewhere, and they shouldn't be required to enter them again to start the app. The experience varies depending on a couple factors, like if users are working in Windows or on a Mac. It will also vary depending on whether your organization has enabled single-factor authentication or multi-factor authentication. Multi-factor authentication usually involves verifying credentials via a phone, providing a unique code, entering a PIN, or presenting a thumbprint. Here's a rundown of each modern authentication scenario.
Modern authentication is available for every organization that uses Teams. If users aren't able to complete the process, there might be an underlying issue with your organization's Azure AD configuration. For more information, see Why am I having trouble signing in to Microsoft Teams?
If users have already signed in to Windows or to other Office apps with their work or school account, when they start Teams they're taken straight to the app. There's no need for them to enter their credentials.
Microsoft recommends using Windows 10 version 1903 or later for the best Single Sign-On experience.
If users are not signed in to their Microsoft work or school account anywhere else, when they start Teams, they're asked to provide either single-factor or multi-factor authentication (SFA or MFA). This process depends on what your organization has decided they'd like the sign-in procedure to require.
If users are signed in to a domain-joined computer, when they start Teams, they might be asked to go through one more authentication step, depending on whether your organization opted to require MFA or if their computer already requires MFA to sign in. If their computer already requires MFA to sign in, when they open up Teams, the app automatically starts.
On Domain joined PCs, when SSO isn't possible Teams may pre-fill its login screen with the user principal name (UPN). There are cases where you may not want this, especially if your organization uses different UPNs on-premises and in Azure Active Directory. If that's the case, you can use the following Windows registry key to turn off pre-population of the UPN:
ComputerHKEY_CURRENT_USERSoftwareMicrosoftOfficeTeams
SkipUpnPrefill(REG_DWORD)
0x00000001 (1)Note
Skipping or ignoring user name pre-fill for user names that end in '.local' or '.corp' is on by default, so you don't need to set a registry key to turn these off.
Signing out of Teams after completing modern authentication
To sign out of Teams, users can select their profile picture at the top of the app, and then select Sign out. They can also right-click the app icon in their taskbar, and then select Log out. Once they've sign out of Teams, they need to enter their credentials again to launch the app.
Signing in to another account on a Domain Joined computer
Users on domain-joined computer may not be able to sign in to Teams with another account in the same Active Directory domain.
macOS users
On macOS, Teams will prompt users to enter their username and credentials and may prompt for multi-factor authentication depending on your organization's settings. Once users enter their credentials, they won't be required to provide them again. From that point on, Teams automatically starts whenever they're working on the same computer.
Teams on iOS and Android users
Upon sign in, mobile users will see a list of all the Microsoft 365 accounts that are either currently signed-in or were previously signed-in on their device. Users can tap on any of the accounts to sign in. There are two scenarios for mobile sign in:
If the selected account is currently signed in to other Office 365 or Microsoft 365 apps, then the user will be taken straight to Teams. There's no need for the user to enter their credentials.
If user isn't signed in to their Microsoft 365 account anywhere else, they will be asked to provide single-factor or multi-factor authentication (SFA or MFA), depending on what your organization has configured for mobile sign-in policies.
Note
For users to experience the sign on experience as described in this section, their devices must be running Teams for iOS version 2.0.13 (build 2020061704) or later, or Teams for Android version 1416/1.0.0.2020061702 or later.
Using Teams with multiple accounts
Is There A Ms Teams App For Mac
Teams for iOS and Android supports the use of multiple work or school and multiple personal accounts side by side. Teams desktop applications will support one work/school and one personal account side by side in December 2020, with support for multiple work/school accounts coming at a later date.
The following images show how users can add multiple accounts in Teams mobile applications.
Restrict sign in to Teams
Organization may want to restrict how corporate-approved apps are used on managed devices, for example to restrict students' or employees’ ability to access data from other organizations or use corporate-approved apps for personal scenarios. These restrictions can be enforced by setting Devices Policies that Teams applications recognize.
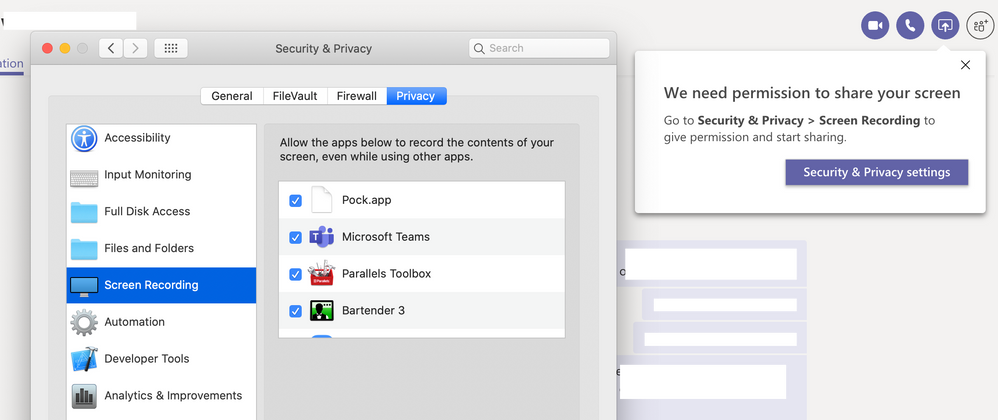
How to restrict sign in on mobile devices
Teams for iOS and Android offers IT administrators the ability to push account configurations to Microsoft 365 accounts. This capability works with any Mobile Device Management (MDM) provider that uses the Managed App Configuration channel for iOS or the Android Enterprise channel for Android.
For users enrolled in Microsoft Intune, you can deploy the account configuration settings using Intune in the Azure portal.
Once account setup configuration has been configured in the MDM provider, and after the user enrolls their device, on the sign-in page, Teams for iOS and Android will only show the allowed account(s) on the Teams sign-in page. The user can tap on any of the allowed accounts on this page to sign in.
Set the following configuration parameters in the Azure Intune portal for managed devices.
| Platform | Key | Value |
|---|---|---|
| iOS | IntuneMAMAllowedAccountsOnly | Enabled: The only account allowed is the managed user account defined by the IntuneMAMUPN key. Disabled (or any value that is not a case insensitive match to Enabled): Any account is allowed. |
| iOS | IntuneMAMUPN | UPN of the account allowed to sign in to Teams. For Intune enrolled devices, the {{userprincipalname}} token may be used to represent the enrolled user account. |
| Android | com.microsoft.intune.mam.AllowedAccountUPNs | Only account(s) allowed are the managed user account(s) defined by this key. One or more semi-colons;]- delimited UPNs. For Intune enrolled devices, the {{userprincipalname}} token may be used to represent the enrolled user account. |
Once the account setup configuration has been set, Teams will restrict the ability to sign in, so that only allowed accounts on enrolled devices will be granted access.
To create an app configuration policy for managed iOS/iPadOS devices, see Add app configuration policies for managed iOS/iPadOS devices.
To create an app configuration policy for managed Android devices, see Add app configuration policies for managed Android devices.
How to restrict sign in on desktop devices
Teams apps on Windows and macOS are gaining support for device policies that restrict sign in to your organization. The policies can be set via usual Device Management solutions such as MDM (Mobile Device Management) or GPO (Group Policy Object).
When this policy is configured on a device, users can only sign in with accounts homed in an Azure AD tenant that is included in the “Tenant Allow List” defined in the policy. The policy applies to all sign-ins, including first and additional accounts. If your organization spans multiple Azure AD tenants, you can include multiple Tenant IDs in the Allow List. Links to add another account may continue to be visible in the Teams app, but they won't be operable.
Note
- The policy only restricts sign-ins. It does not restrict the ability for users to be invited as guest in other Azure AD tenants, or switch to other tenants.
- The policy requires Teams for Windows version 1.3.00.30866 or higher, and Teams for macOS version 1.3.00.30882 (released mid-November 2020).
/cdn.vox-cdn.com/uploads/chorus_asset/file/19344713/microsoftteams.jpg)
Policies for WindowsAdministrative Template files (ADMX/ADML) are available from the Download center (the policy setting descriptive name in the administrative template file is 'Restrict sign in to Teams to accounts in specific tenants'). Additionally, you can manually set keys in Windows Registry:
- Value Name: RestrictTeamsSignInToAccountsFromTenantList
- Value Type: String
- Value Data: Tenant ID, or comma-separated list of Tenant IDs
- Path: use one of the following
ComputerHKEY_CURRENT_USERSOFTWAREPoliciesMicrosoftCloudOffice16.0TeamsComputerHKEY_CURRENT_USERSOFTWAREPoliciesMicrosoftOffice16.0TeamsComputerHKEY_CURRENT_USERSOFTWAREMicrosoftOffice16.0Teams
Example:SOFTWAREPoliciesMicrosoftOffice16.0TeamsRestrictTeamsSignInToAccountsFromTenantList = Tenant IDorSOFTWAREPoliciesMicrosoftOffice16.0TeamsRestrictTeamsSignInToAccountsFromTenantList = Tenant ID 1,Tenant ID 2,Tenant ID 3
Microsoft Teams Mac Desktop Apps
Policies for macOSFor macOS managed devices, use .plist to deploy sign-in restrictions. The configuration profile is a .plist file that consists of entries identified by a key (which denotes the name of the preference), followed by a value, which depends on the nature of the preference. Values can either be simple (such as a numerical value) or complex, such as a nested list of preferences.
- Domain: com.microsoft.teams
- Key: RestrictTeamsSignInToAccountsFromTenantList
- Data Type: String
- Comments: Enter comma separate list of Azure AD tenant ID(s)
Sign out on mobile devices
Mobile users can sign out of Teams by going to the menu, selecting the More menu, and then selecting Sign out. Once signed out, users will need to reenter their credentials the next time they launch the app.

Note
Teams for Android uses single sign-on (SSO) to simplify the sign in experience. Users should make sure to log out of all Microsoft apps, in addition to Teams, in order to completely log out on the Android platform.
Global sign in and sign out
The Teams Android app now supports Global sign-in and sign-out, to provide a hassle free sign-in and sign-out experience for Frontline Workers. Employees can pick a device from the shared device pool and do a single sign in to 'make it theirs' for the duration of their shift. At the end of their shift, they should be able to perform sign out to globally sign out on the device. This with remove all of their personal and company information from the device so they can return the device to the device pool. To get this capability, the device must be in shared mode. To learn how to set up a shared device, see How to use a shared device mode in Android.
The sign-in experience looks similar to our standard Teams sign experience, while sign out will look like the following two images:
URLs and IP address ranges
Microsoft Teams Mac Desktop App Download
Teams requires connectivity to the Internet. To understand endpoints that should be reachable for customers using Teams in Office 365 plans, Government, and other clouds, read Office 365 URLs and IP address ranges.
Microsoft Teams Desktop App Not Working Mac
Important
Teams presently requires access (TCP port 443) to the Google ssl.gstatic.com service for all users; this is true even if you're not using Gstatic. Teams will remove this requirement soon (early 2020), and we'll update this article accordingly at that time.
Microsoft Teams Desktop App For Mac
Related topics
