Many people are using the closed-clamshell or closed-display mode to take advantage of the bigger screens at home. However, it’s a little inconvenient if you connect to external monitors most of the time because you have no way to turn on the MacBook when the lid is closed.
When I used my MacBook Pro with a Dell monitor, I often have to open the lid, press the Power key, close the lid and then put the MacBook to the Twelve South BookArc mod stand again.
How to Force Restart a MacBook Air (2018/2019) The MacBook Air will boot up as usual. Forcing a reboot of the Mac is really something you should only do if the MacBook Air is frozen, and not as a regular method of shutting down or restarting a Mac. These Rosetta apps run better than they did on the previous MacBook Air. I had no trouble editing a simple 16-minute 4K video in Adobe Premiere Pro, and it only took eight minutes to export.
In case you are using the same setup, probably you have to do the tedious process every day as well. I tried to find a solution but it seems like powering on a MacBook without opening the lid is impossible. When you shut down the Mac, all connections are terminated, so there is no way to use an external device to start up the MacBook.

Closing Apps On Macbook
- The MacBook won’t turn on until I plug in the power adapter. So you just need to make sure you pull the plug out after shutting down the MacBook. Besides, do not shut down the laptop during the day, just put it to sleep and it will be automatically powered down at the end of the day as scheduled earlier.
- The MacBook Air M1 is available from Apple starting at $999 for a 7-core GPU, 8GB of memory and 256GB of storage. The 8-core GPU model with 512GB storage starts at $1,249. The 8-core GPU model.
- When your MacBook's CPU works overtime, its cooling fan kicks in to dissipate the heat. To see which apps are using the most CPU resources, open Activity Monitor and click on the CPU tab.
Update: The MacBook now turns on automatically once it is plugged in, so it makes things much easier. I connect my MacBook Pro to my BenQ monitor via the USB-C port with power delivery, the MacBook will power on when I turn on the monitor. The only caveat is that it doesn’t detect Bluetooth devices during startup, so you need to use a wired keyboard to type in the login password. You can check out the video below for more details.
In case you only use the Sleep mode instead of shutting down completely, you can wake the MacBook with your Bluetooth keyboard. Make sure to go to System Preferences -> Bluetooth -> Advanced to enable the option Allow Bluetooth devices to wake this computer.
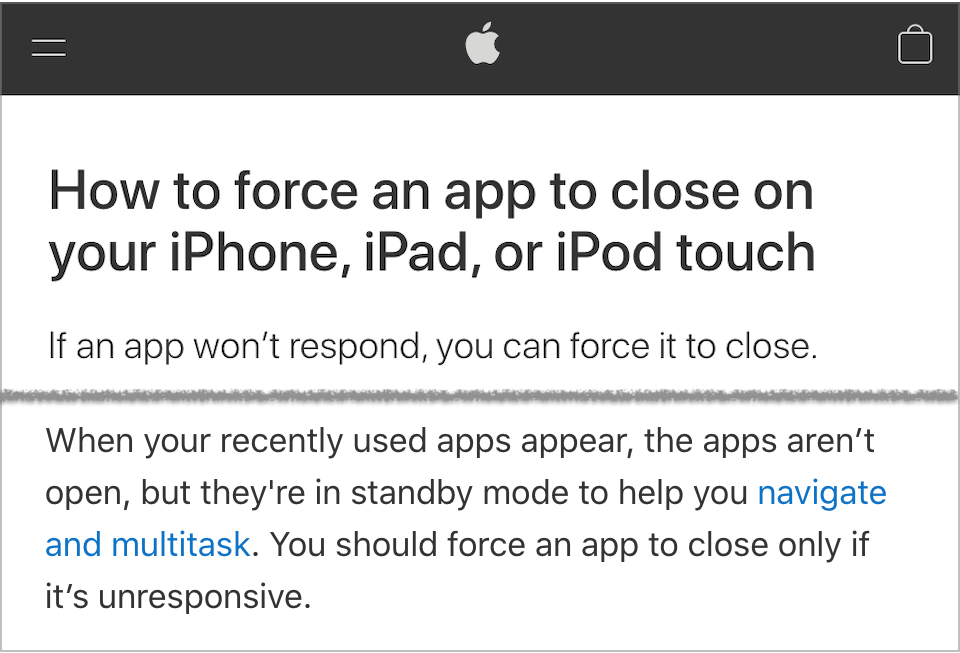
Following is the older tutorial
Fortunately, there is a simple workaround to avoid opening and closing the MacBook’s lid. Just follow the steps below.
1. Open System Preferences
2. Click on Energy Saver

Closing Open Apps On Macbook
3. Click on Schedule button on the bottom right corner
4. Check on Start up or wake, choose Everyday, then set the wakeup time in the early morning, just before the time you often power on the MacBook. For example, I often turn on my MacBook at 9:30, so I schedule the wakeup time at 8:00. You can set it earlier because your MacBook will only turn on when the power adapter is connected.
How To Close Apps On A Mac
5. The MacBook won’t turn on until I plug in the power adapter. So you just need to make sure you pull the plug out after shutting down the MacBook. Besides, do not shut down the laptop during the day, just put it to sleep and it will be automatically powered down at the end of the day as scheduled earlier.
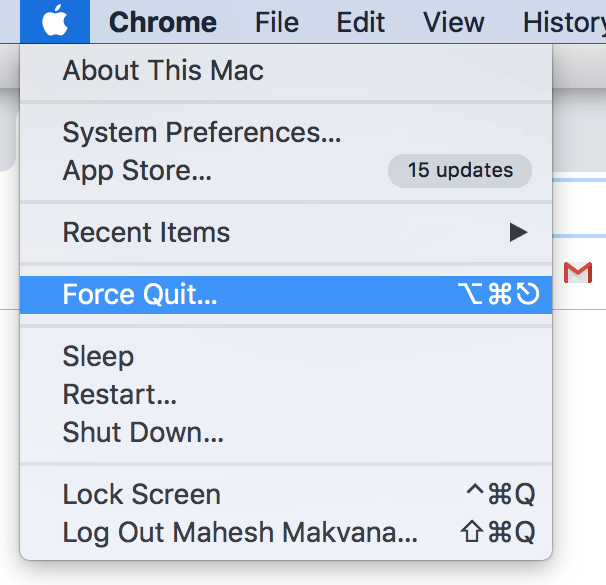
Read also: MacBook Pro is Too Hot When I Close the Lid, How to Fix the Heating Issue?
That’s my solution to keep my MacBook stay in one place during the day, now I don’t even need to touch it. Share with us in a comment below if you have another solution.
Disclosure: As an Amazon Associate, I earn from qualifying purchases. The commission help keep the rest of my content free, so thank you!
