What is bootable media?
A bootable USB is super convenient to have on hand if you need to install or repair an operating system on your computer. You can easily make your own bootable USB that’s equipped with the operating system of your choosing. Whether you’re using Windows or a Mac, we’ll walk you through the process step-by-step.
- At that time, the bootable USB drive serves as a solution. To create a Bootable USB drive, one needs to use a Bootable USB tool. The role of the USB Bootable tool is to set up a USB drive to install Windows or Linux on a computer. You can’t create a Bootable USB drive without using a Bootable USB creator.
- UNetbootin can create a bootable Live USB drive. It loads distributions either by downloading a ISO (CD image) files for you, or by using an ISO file you've already downloaded. Using UNetbootin. Select an ISO file or a distribution to download, select a target drive (USB Drive or Hard Disk), then reboot once done.
- An ISO record joins all the Windows establishment documents into a solitary uncompressed record. On the off chance, if the user plans to download an ISO record so the user is allowed to create a bootable document from a USB drive, duplicate the Windows ISO document in drive and run the Windows USB Tool.
So you want to try Ubuntu MATE from a USB drive or SD card? Great! If you’renew to the process, you might be wondering why you just can’t copy the Ubuntu MATEimage on to your media and be good to go. To run an operating system, you needto write the image to the drive in a way that allows your computer to boot from it.
To install and try Ubuntu MATE from a USB drive or SD card, you’ll need mediawith at least 4 GB of memory and havedownloaded a compatible copy of Ubuntu MATE for your system.
Instructions
This applies to both USB and microSD cards.
If the downloaded file has a .xz extension, use 7-Zipto extract the .img file first.
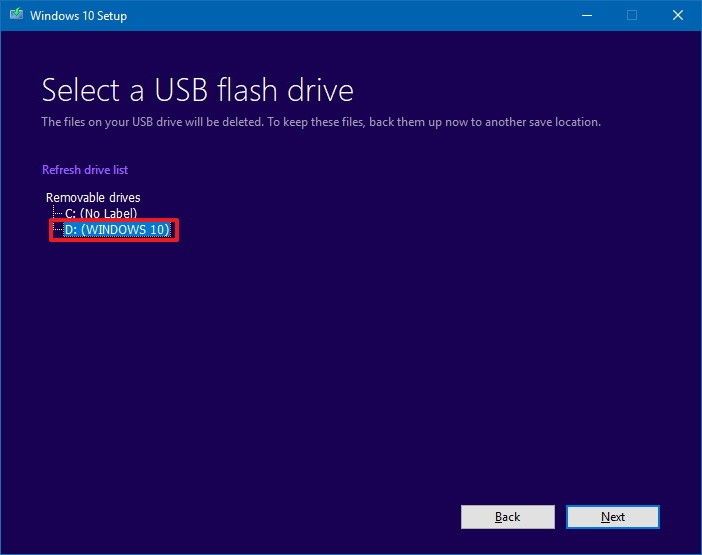
Windows
Download the latest version of balenaEtcher.Double-click on the downloaded file to install.
Run the balenaEtcher application.
Click on the Select Image button and choose the Ubuntu MATE
.isofileyou want to use.Click the Select Target button and choose the appropriate USB device towrite the .iso to.
Finally, click the Flash! button to begin the process.
It will show a progress bar as it operates.
Etcher will notify you when the process is complete.
Please remove the USB drive and plug it into the system where you want toinstall Ubuntu MATE.
macOS
If you plan on writing and using your bootable USB on Mac hardware, you’llneed to erase and reformat your memory stick using Apple’s Disk Utility,which you can launch from Applications > Utilities or the search function.
- After launching Disk Utility, insert your USB stick, which will then appear.
- If it does not, check View > Show All Devices from the menu bar.
- Select the USB stick, and select
Erasefrom the tool bar or right-click menu. - Select the
MS-DOS (FAT)format andGUID Partition Mapfrom the respectivedrop-down menus. Check (and double check - you can lose data if you select the wrong deviceor partition) that you’ve chosen the target USB stick and click
Erase.- Download and install Etcher, an open sourceproject that flashes ISOs to SD cards and USB drives.
If necessary, open the ‘Security and Privacy’ section in System Preferencesand allow apps downloaded from ‘App Store and identified developers.’ If thisstill does not allow you to run Etcher, click ‘Open Anyway.’
- Select the previously downloaded Ubuntu MATE ISO (which, by default, is inyour Downloads folder) using Select Image.
- Confirm Select Target is pointing to the intended USB drive, and if not,choose the appropriate device.
- Click Flash! to write the ISO to your USB drive. Etcher will prompt youfor your password. Etcher will display its progress, and inform you when theprocess has successfully completed with the image below.
If macOS informs you ‘The disk you inserted is not readable by this computer,’select Eject, not Initialise
- To use your bootable media on a Mac device, insert the USB stick and restartor turn on the device while holding the option/alt key to launch StartupManager. Click on the gold disk labeled ‘EFI Boot,’ which will bring you tothe Ubuntu boot menu.
If you cannot boot from the USB drive on your Mac, try burning a DVD.
GNU/Linux

There are several apps and utilities for writing an ISO to a USB drive or amicroSDHC in GNU/Linux, but we prefer ddrescue (from the gddrescue package).
The image can be directly written to a microSDHC or to a USB drive using anutility like dd, but we prefer ddrescue (from thegddrescue package).
On a Debian-based system, like Ubuntu MATE, run:
To find the block device name of your USB or microSDHC device, to see all yourconnected devices:
For example, in the image below, the USB drive is /dev/sdb1/. Checking thename of your device is a key step, as writing to the wrong device might corruptor destroy your data.

Once you’ve confirmed you have the correct block device, enter the followingcommand replacing path/to/iso and sdx with the path to the iso file andblock device name of your USB drive or microSDHC.
Ubuntu/Ubuntu MATE
GNOME Disks comes pre-installed on Ubuntu 16.04 andlater. This is an easy way to create a bootable USB drive.
If Disks is not present on your system, you can install it from the terminal:
Download your chosen Ubuntu MATE image, keep note of the location, and insertyour USB drive. Be sure it’s visible in File Manager/Caja. Remember this processwill format your USB drive and erase all existing data, so be sure you’vebacked it up.
Right-click on the ISO file, and select “Open with Disk Image Writer.”
Select your USB drive in the “Destination” drop-down menu.
Click “Start Restoring.” When it asks if you’re sure you want to write thedisk image to the device, click “Restore.”
You may be asked for your password for authentication. Enter it and click “Authenticate.”
GNOME Disks will begin writing the image, showing its progress and anestimated time.
When complete, eject (or power off) the disk before removing.
Our favourite way, and the fastest method, for getting up and running with Kali Linux is to run it “live” from a USB drive. This method has several advantages:
- It’s non-destructive — it makes no changes to the host system’s hard drive or installed OS, and to go back to normal operations, you simply remove the “Kali Live” USB drive and restart the system.
- It’s portable — you can carry Kali Linux in your pocket and have it running in minutes on an available system
- It’s customizable — you can roll your own custom Kali Linux ISO image and put it onto a USB drive using the same procedures
- It’s potentially persistent — with a bit of extra effort, you can configure your Kali Linux “live” USB drive to have persistent storage, so the data you collect is saved across reboots
In order to do this, we first need to create a bootable USB drive which has been set up from an ISO image of Kali Linux.
What You’ll Need
A verified copy of the appropriate ISO image of the latest Kali build image for the system you’ll be running it on: see the details on downloading official Kali Linux images.
If you’re running under Windows, there is not one tool that is considered the overall best for imaging. We recommend Etcher, however Rufus is another popular option. If one does not work for you, consider the other.
A USB thumb drive, 4GB or larger. (Systems with a direct SD card slot can use an SD card with similar capacity. The procedure is identical.)
Kali Linux Live USB Install Procedure
Macos Iso To Bootable Usb Bootable
The specifics of this procedure will vary depending on whether you’re doing it on a Windows, Linux, or macOS/OS X system.
Os X Iso To Usb Bootable Windows
Creating a Bootable Kali USB Drive on Windows (Etcher)
Mac Os Iso To Bootable Usb
Plug your USB drive into an available USB port on your Windows PC, note which drive designator (e.g. “F:') it uses once it mounts, and launch Etcher.
Choose the Kali Linux ISO file to be imaged with “select image” and verify that the USB drive to be overwritten is the correct one. Click the “Flash!” button once ready.
Macos Convert Bootable Usb To Iso
3. Once Etcher alerts you that the image has been flashed, you can safely remove the USB drive and proceed to boot into Kali with it.
