FaceTime Audio, an audio-only version, is available on any iOS device that supports iOS 7 or newer, and any Mac with a forward-facing camera running Mac OS X 10.9.2 and later. FaceTime is included for free in iOS and in macOS from Mac OS X Lion (10.7) onwards. FaceTime Video and FaceTime Audio work on the iPhone, iPod touch, iPad, and Mac. You can answer and place FaceTime Audio calls on the HomePod and the Apple Watch, but video calls.
- Facetime Audio On Macbook
- Facetime Audio Not Working On Mac Mini
- Facetime Audio Low Mac
- Facetime Audio Settings Mac
FaceTime is a fantastic video-calling service that Apple users cherish. It’s quite simple to use, and that’s one of the reasons why people love it. However, the hell breaks loose when FaceTime stops working, especially its audio. Is FaceTime audio not working for you as well? Check out 11 fixes when FaceTime Audio in not working on your iPhone and iPad.
In the FaceTime app, tap the plus button and type the person's phone number or email address. Tap the number or address, then tap Audio or Video.; If you have the person's phone number or email address saved in your Contacts 3, you can start typing their name and tap the name when it appears. With this, you can participate in Group FaceTime and FaceTime Audio calls with up to 31 other people (for a total of 32). It's great for keeping in touch with a group of people, and you can launch them not only from the FaceTime app, but from a group iMessage thread, too. Here's how to make group FaceTime calls on your iPhone, iPad, and Mac. Group FaceTime calls are easier to start than group audio calls because you can call everyone at once instead of having to wait while merging calls. Tap the plus sign '+' icon in.
For some users, the FaceTime audio option is greyed out. Others cannot hear people when they are on a FaceTime call. To fix the issue, check your internet connection first, followed by the solutions mentioned in this post.
We will start with basic solutions first that require you to check a few things. Let’s begin.
1. Check Compatibility
If you bought a new iPhone or changed country/carrier, you should first check if FaceTime is supported or not. That’s because FaceTime audio isn’t available in some countries, regions, or carriers. You should check the carrier support for your country from the official Apple website.
2. Restart Phone
Once you are sure that FaceTime audio is supported for your iPhone, you don’t need to fiddle with any setting. Just do a simple reboot to fix FaceTime audio issues. Save whatever you are doing and restart your iPhone or iPad. Try calling through FaceTime after the restart and see if the audio issue is fixed or not.
3. Check Volume
Often, we think that there is some major issue with FaceTime, and we overlook the simple things. If you cannot hear the other person's audio, you should check the volume level of your iPhone or iPad. Make sure it isn't too low. Use the physical Volume up button on your device to increase the audio level.
Also on Guiding Tech
Skype vs FaceTime: Which Video Calling App Is Better on iPhone
Read More4. Unmute Microphone
Another simple thing that you might overlook is the mute option. You might have accidentally muted yourself, and that's why the other person cannot hear you. To unmute yourself, tap on the Mute button at the bottom of the FaceTime video.
5. Check Microphone Problem
Since you are facing an audio issue in FaceTime, you should rule out the fact that there might be some problem with the microphone itself. Check and verify if the microphone is working for other apps. Make a regular call or an internet call through any calling app and see if you face the same issue or not.
Pro Tip: If you bought a new iPhone, you should check for a thin transparent cover around the microphone. At times, even that blocks the audio, thus making users go through various audio issues.6. Close Other Apps Using Microphone
Is some other app using the microphone on your iPhone or iPad? That could also be the reason why you are facing FaceTime audio issues. Check and Force close other apps that might be using a microphone. That would include messaging and music apps.
Tip: Check out which app is using the microphone on your iPhone using the privacy features.7. Set Correct Date and Time
FaceTime requires that the correct date and time should be set on your iPhone and iPad. To set the correct time, go to Settings > General > Date & time. Enable Set automatically.
Also on Guiding Tech
#audio
Click here to see our audio articles page8. Disable Noise Cancellation
Facetime Audio On Macbook
You should also try disabling the noise cancellation feature on your iPhone. For that, go to Settings > Accessibility > Audio/Visual. Enable the toggle for Phone Noise cancellation.
9. Re-Enable FaceTime
Setting up FaceTime from scratch also helps in fixing audio issues related to it. To do that, you will need to disable FaceTime and enable it again, as shown below.
Step 1: Go to Settings > FaceTime.
Step 2: Turn off the toggle next to FaceTime.
Step 3: Restart the phone.
Step 4: Open Settings > FaceTime. Enable the toggle for FaceTime. It will turn green.
10. Reset Network Settings
If the above solutions do not help, you should reset network settings. Doing so will not delete any personal data from your iPhone or iPad. However, Wi-Fi, cellular, VPN, and similar network settings will be reset. To do so, go to Settings > General > Reset > Reset network settings.
11. Reset All Settings
In case resetting network settings also doesn't help, you will have to reset all settings on your device. Again, this will not delete any personal data. However, it will reset most of the settings to their default values. Learn more about what happens when you reset settings on iPhone and iPad.
Also on Guiding Tech
6 Best Apps to Video Chat Between iPhone and Android Users
Read MoreFaceTime Not Working
We hope one of the above solutions would have fixed the problem of FaceTime audio not working on iPhone and iPad. If the problem doesn't go away, do not worry. You should check general solutions for FaceTime not working on iPhone and iPad. That might also come in handy to fix the problem.
The above article may contain affiliate links which help support Guiding Tech. However, it does not affect our editorial integrity. The content remains unbiased and authentic.
Read Next
Top 6 Ways to Fix FaceTime Not Working on iPhone
Facetime Audio Not Working On Mac Mini
Are you having issues reaching your friends and family because
You can use FaceTime over Wi-Fi1 or over cellular on supported iOS or iPadOS devices2. FaceTime isn’t available or might not appear on devices purchased or used in Saudi Arabia, United Arab Emirates, and Pakistan. However, with iOS 11.3 and later, FaceTime is available on iPhone, iPad, and iPod touch in Saudi Arabia. And with iOS 12.4 or later, FaceTime is available on iPhone, iPad, and iPod touch in Pakistan. Update your device to get FaceTime in Saudi Arabia and Pakistan.
Turn on FaceTime
Open the FaceTime app and sign in with your Apple ID. You can also do this from Settings > FaceTime.
If you're using an iPhone, FaceTime automatically registers your phone number. To also register your email address on your iPhone, go to Settings > FaceTime > Use your Apple ID for FaceTime, and sign in with your Apple ID.
If you're using an iPad or iPod touch, register your email address by tapping Settings > FaceTime > Use your Apple ID for FaceTime, and sign in with your Apple ID.
Make a FaceTime call
To make a FaceTime call, you need the person's phone number or registered email address. There are a few ways to make a FaceTime call:
- In the FaceTime app, tap the plus button and type the person's phone number or email address. Tap the number or address, then tap Audio or Video .
- If you have the person's phone number or email address saved in your Contacts3, you can start typing their name and tap the name when it appears. Then tap Audio or Video .
- You can also start a FaceTime video call from your iPhone during a phone call. Tap the FaceTime icon in the Phone app to switch to FaceTime.
Use FaceTime Audio with Call Waiting
When another call comes in — either a phone call or another FaceTime audio call — you can choose one of these options:
- End the current call and accept the incoming call.
- Accept the incoming call and put the current call on hold.
- Decline the incoming call.
Use your Memoji in FaceTime
On an iPhone X or later, or an iPad with Face ID, you can create a Memoji to match your personality and mood, then use the Memoji during a FaceTime video call:
- Open FaceTime and make a call.
- When the call starts, tap the effects button .
- Tap the Memoji that you want to use.
- Continue your FaceTime call with your customized Memoji, or tap the X button to continue without a Memoji or go back to the FaceTime menu.
To change your Animoji or Memoji, or to remove it during a FaceTime call, repeat steps 2–4.
Use FaceTime Live Photos
With iOS 12.1.4 and later, and iPadOS, you can capture moments with your friends and family using Live Photos during a FaceTime video call. Here's how:
- Start a FaceTime video call.
- Tap the shutter button to take a photo.
- Go to your Photos app to find the photos you saved.
To save FaceTime Live Photos, all participants need iOS 12.1.4 or later, or iPadOS. Not all features of FaceTime Live Photos are available with earlier versions of iOS. FaceTime Live Photos doesn’t work with iOS 11.
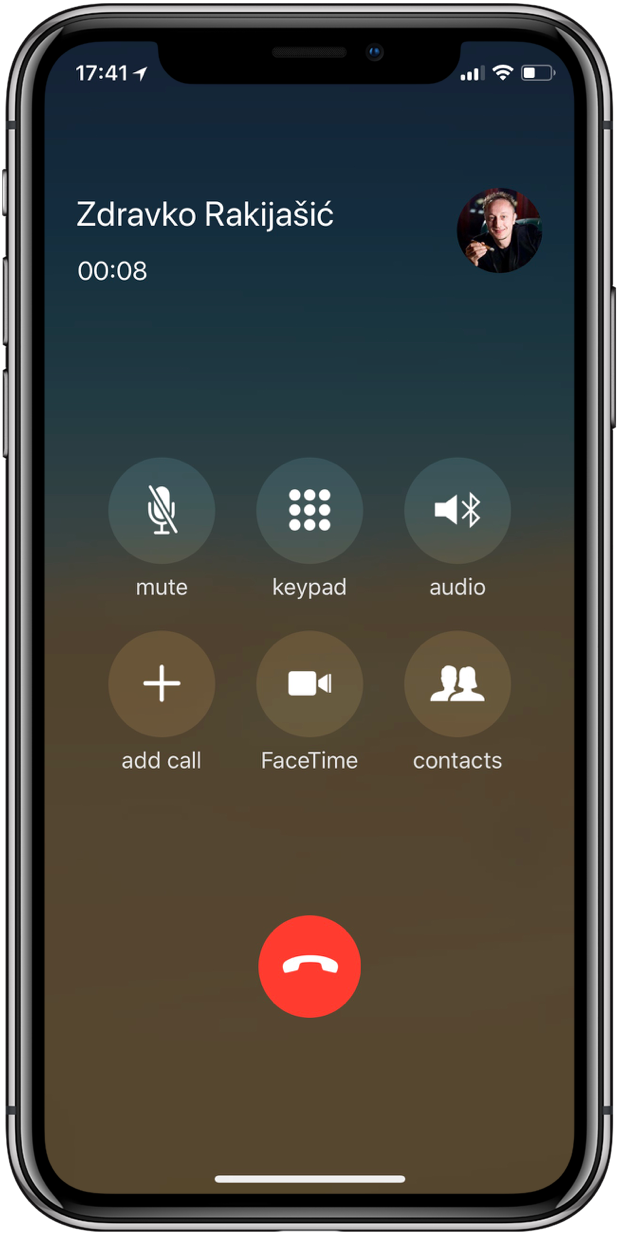
Facetime Audio Low Mac
Get help with FaceTime
- Learn more about FaceTime activation alerts.
- Learn what to do if you can't make or receive a FaceTime call.
- Find a missing FaceTime app.
- Find out how to block FaceTime calls.
1. You can use FaceTime on any of these devices on Wi-Fi: iPhone 4 or later, iPad Pro (all models), iPad 2 or later, iPad mini (all models), and iPod touch 4th generation or later (only iPod touch 5th generation or later support FaceTime audio calling).
2. With a cellular data plan, you can also use FaceTime without Wi-Fi on any of these devices: iPhone 4s or later, iPad Pro (all models), and iPad (3rd generation or later).
Facetime Audio Settings Mac
3. When you tap a person's contact information, FaceTime tries to connect using any FaceTime-enabled numbers or addresses that you have stored for that person. To avoid placing calls to unintended recipients, make sure that your contacts are accurate and don't contain old or unused information.
