Clone current Windows installation to USB and make the USB bootable. Complete the given below instructions to clone your existing Windows 10 (any other version of Windows) installation to a USB drive and then make the drive bootable. Step 1: Connect your USB drive and backup all data to a safe location. HI, I am trying to use your create a bootable sierra USB in windows 10. Using Win32Disk Image to write the Seirra raw file I get a warning – Writing to a physical device can corrupt the target device, are you sure that you want to continue? I selected yes and successfully created the usb. Now start Creating a Bootable USB for macOS Mojave on Windows After that, you are successfully installed TransMac and downloaded macOS Mojave dmg file now you need to create USB bootable for macOS Mojave, Therefore, you need to get at least 16 up to 32 GB flash drive and attach the USB drive to the computer and follow the steps which I am going. Preparing a bootable USB of Windows 10 is as simple as making a bootable USB of Windows 8 or Windows 7. In fact, all the methods and tools out there to create Windows 7 bootable USB work great with Windows 10 as well.
How to Make a MacOS Mojave Installer USB Boot Drive. Remember that creating a bootable MacOS Mojave USB installer drive will erase all data on the destination USB flash drive or volume, this is necessary in order for it to become the bootable installer disk. Building a macOS Mojave bootable install drive is relatively simple, here are the steps.
In this article, I will show you How to Create a Bootable USB for macOS Mojave on Windows PC. Therefore, you have to know the complete information and guide of installation on VMware Workstation and VirtualBox. Furthermore, you also know and have information about the Mac operating system, that Mac or Apple company is releasing day by day new updates and features for there users, one of the good news is here that you can easily test or install the macOS Mojave beta on VirtualBox and VMware, However, if you want to test that I have provided or created the article, for you in below I will give you the link you can see there.
Create a Bootable USB for macOS Mojave on Windows
To create a bootable macOS Mojave USB installer on Windows, you need some requirements to ready that on your computer. Download macOS Mojave the latest version and Extract the compressed macOS Mojave with WinRaR. After that, you are done with extracting now download TransMac and install that on your PC, then get ready for the preparation of creating macOS Mojave bootable USB on Windows operating system.
Create a Bootable USB for macOS Mojave on Windows
TransMac is Acute system in Windows operating system that can copy and paste and manage the files on Windows for Apple or Mac Systems, Including Mac-formatted USB drives, SSD drive, Hard drives, and any kind of storage devices, further, it can burn VMDK and dmg files of macOS Mojave, macOS High Sierra, macOS X El Capitan, macOS Sierra, macOS Yosemite, and any other operating system of macOS, there is bad news that TransMac is not free whether you should too by this or use for 15 days Trail.
Required files:
Create Mojave Bootable Usb On Windows 10
Related Articles:
Install TransMac on Windows PC
While you are downloaded the complete file of TransMac and macOS Mojave on a computer. Now in here, you need the simple process and ways of installation that everyone can install that easily on there Windows PC.
- Run the TransMac setup by double-clicking on setup.
- On the welcome screen click Next.
- Read carefully the agreement on the license and agreement and click Next.
- Select the location for Transmac where you want to install it.
- On the next TransMac will ask from you to create a shortcuts icon on the start menu and screen.
- The next screen doesn’t do anything click Next.
- Therefore, you are ready to install TransMac on your computer, for just click on the Install button and wait for some minutes to complete the installation.
- After that, that installation is completed click Finish.
Create Mojave Bootable Usb From Windows
Now start Creating a Bootable USB for macOS Mojave on Windows
After that, you are successfully installed TransMac and downloaded macOS Mojave dmg file now you need to create USB bootable for macOS Mojave, Therefore, you need to get at least 16 up to 32 GB flash drive and attach the USB drive to the computer and follow the steps which I am going to show you in this article.
Step #1. Now you are completely ready to create bootable USB for macOS Mojave. At the very beginning step you need to open TransMac, therefore Right-click on TransMac and select Run As Administrator.
Run As Administrator
Step #2. After that, TransMac is opened you will see the list of drives then select the drive which you are going to make bootable for macOS Mojave, and Right-click on that then select Restore with Disk Image.
Step #3. After that, you have selected Restore with Disk Image, therefor you will face pop up warning from containing mounted volumes. However, to continue the process simply click on yes to go on a further step.
Mojave Bootable Usb Windows 10
Warning of selected Volume for macOS Mojave
Step #5. In this step, you need to browse for macOS Mojave dmg file, just click on three dots and select a macOS Mojave dmg file.
Browse macOS Mojave dmg file
Step #6. In this step, you will face another warning pop up. So, it is simple to click on Yes and moves to the next step.
Step #7. In this step, you should wait for some minutes to format your drive and wait, it will automatically copy the macOS Mojave dmg file to the USB drive.
Formatting Drive for macOS Mojave
Conclusion
That’s all about How to Create a Bootable USB for macOS Mojave on Windows PC. However, you can create bootable USB for macOS Mojave using TransMac and TransMac is a very light software for Windows PC. Furthermore, if you faced any kind of problem in this article you can comment in below comment box, and don’t forget to subscribe to our website for the latest posts.
How can I make a bootable Windows installation USB on Mac OS X? After upgrading to macOS Mojave, you may find that Boot Camp Assistant is no longer supported and thus creating a bootable USB turns out to be a little bit challenging. In this tutorial we’ll show you how to create Windows 10 bootable USB from ISO on Mac, by using the Terminal or third-party software like UNetbottin.
Method 1: Create Windows 10 Bootable USB on Mac Using UNetbottin
UNetbootin is a free, open source utility that allows you to create bootable USB drives on Windows, Linux, and Mac OS X. If you’ve downloaded Windows 10 ISO image, here is how you can create a bootable Windows installer USB on Mac using UNetbootin.
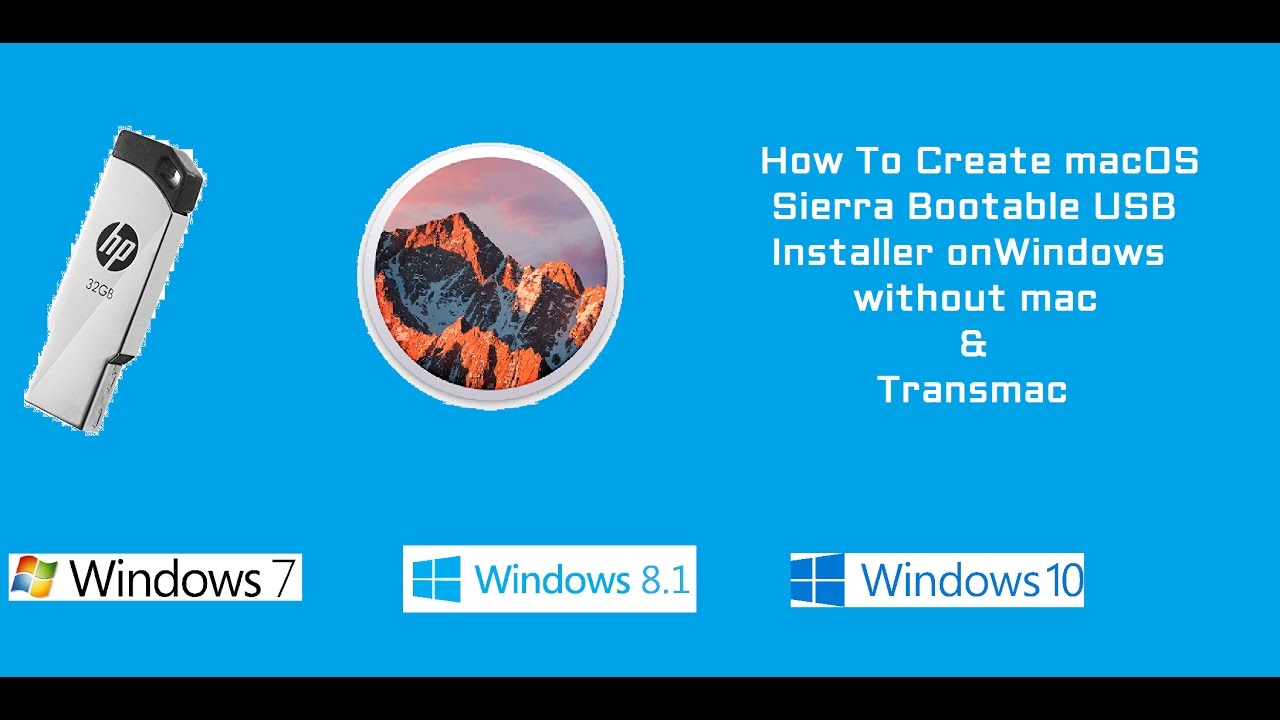
- Plug a USB drive into your Mac and open Disk Utility. Select your USB drive from the left panel and click on Info button. Note down the device name since we will need that later.
- Next, download and launch the UNetbottin utility. Select the “Diskimage” radio button, click “…” to select a bootable ISO image.
- After locating your Windows 10 ISO file, click on Open.
- Choose Type as USB Drive and select the device name of your USB drive (you probably would’ve noted it down earlier, so refer to that). Click OK to start installing to the USB drive.
- This process takes several minutes or longer, depending on the size of your selected ISO image.
Method 2: Create Windows 10 Bootable USB on Mac Using Terminal
Of course, if you prefer not to use third-party software, you can still use the excellent Terminal app, which is a little bit more involved, but no additional software needs to be installed. Follow these steps:
- After connecting a USB drive to your Mac, open a Terminal window and type diskutil list to display all the disks attached to your machine. You have to figure out the disk identifier of the USB drive you need to format. In my example, my USB drive is mounted as “disk2” and it’s about 32GB.
- Next, run the following command to format your USB drive and name it “WIN10“, where # is a placeholder for the disk identifier of your USB drive.
diskutil eraseDisk MS-DOS 'WIN10' GPT disk# - Now, mount your Windows 10 ISO image with the command below, assuming it’s saved the Downloads folder. In my case, it is mounted as a volume named “ESD-ISO“.
hdiutil mount ~/Downloads/your_windows_10_image.iso - Finally, run the following command to copy all the files from the mounted ISO to your USB drive.
cp -rp /Volumes/ESD-ISO/* /Volumes/WIN10/This command will take a while, and once it finishes, you can disconnect the mounted ISO with this command:
hdiutil unmount /Volumes/ESD-ISO - Now you should be able to boot from the USB to install Windows 10 on your Mac or Windows machine.
Conclusion
These should be the easiest ways to create a Windows 10 bootable USB from ISO on Mac, without using Boot Camp Assistant. No matter which method you prefer, be sure that you backup any important data on your USB drive, as the procedure of creating bootable USB will delete everything on it.
Related posts:
