Adding passwords to files located on the Cloud before you share said file is really useful. It is a necessary extra step that further ensures that any files you are sharing only ever reach the person that they are intended for, and do not fall into the hands of nefarious individuals that can use said files to their own gain or to the detriment of others. Small wonder, then, that this is, in fact, one of the most requested OneDrive features, and that Microsoft decided to add it as a core OneDrive functionality.
How to Protect Folders With Passwords. Both MacOS and Windows 10 Pro, Enterprise, and Education Editions have their own encryption programs that you can use to encrypt and password-protect files and folders on your hard drive. If you elected to encrypt the files, you will also have to enter a password in the Encrypt dialog. You also have the option to use WinZip Express. To do this, select your files in a Zip file and click the Zip and Share button on the Unzip/Share tab. WinZip Express will allow you to create your Zip file from the selected files and provide.
To the convenience of all OneDrive users, they can now add passwords to OneDrive links before sharing said links with online. This way, anyone with a link will have to use the password on the shared folder, before being able to access the files in the OneDrive link.
Sadly, this very useful functionality is currently only available on OneDrive Web. It is yet to be implemented any mobile apps or in the Windows 10 native app, although maybe it will be implemented in the future. Still, even in its current form, it is very convenient and useful for a lot of users.
Follow the quick and handy guide below to learn how to share a password-protected file via OneDrive.
Mac Zip And Password Protected
Password Protecting Your OneDrive Links
- Access your OneDrive. Log in using your Microsoft credentials.
- Select any files and/or folders that you wish to share.
- Click on the “Share” button, located in the upper left corner of the screen.
- Once the “Share” dialog box opens, select the “Set password” option.
- Input the password you wish to add to the link.
- Select the “Get a link” option.
- The link that pops up now can be copied, and if shared it will ask for a password before its contents can be interacted with.
WinRAR is one of the most reliable and popular software when it comes to compressing and protecting compressed data. It is handful utility software for accessing files stored in most popular compression format after ZIP that's RAR. RAR is compression protocol which compresses large files by storing duplicated data in files more efficiently and occupying less storage space. RAR files are not natively supported by Windows so there is software like WINRAR that are used for that purpose. Not everyone just compresses files with WinRAR and send it right away, there are peoples who are looking for security and WinRAR can protect their compressed data using password protection. Once compressed and password protected the data cannot be decompressed without password. In this article, we will discuss how to password protect WinRAR archives.
Part 1: How to Password Protect Archives with WinRAR on Windows
Method 1. How to Create Password to An Archives with WinRAR
WinRAR provides ability to create password protected archives using WinRAR add password and block access to all those without password. Only personnel with password will be able to access files and folders inside password protected archive that you will create. Here's a step by step tutorial of How you can create a password protected archive using WinRAR:
Step 1: Select a file or folder that you want to add in archive and 'Right Click' on it.
Step 2: Click on 'Add to archive…' a Window will be open.
Step 3: Enter Name, Choose Compression Format and Other Properties. Then Click 'Set Password' to set password on your archive.
Step 4: Enter password in 'Enter Password' field with you want to protect archive and confirm it in 'Reenter password for verification' and Click on 'OK'.
Step 5: Click on 'OK' in WinRAR's window that was opened in 'Step 2' and you are Done creating a password protected WinRAR archive.
Mac Zip Password Protect
Method 2: How to Add A Password to An Existing WinRAR Archive
Let's say you've received a compressed file and you've made few secret changes (like added or deleted private files from archive) now you want to set a password because it would be invulnerable to send unprotected files. There is a way to set password on an existing WinRAR archive and here's how you can do it.
Step 1: Open RAR or compressed file with WinRAR and then click on 'Tools' from context menu. Once menu open choose 'Convert Archives'. You can also press 'CTRL+Q' on your keyboard to open Convert Archives.
Step 2: In next popup you will see an option of 'Compression' click on it and you will be sent to compression menu.
Step 3: Select 'Set Password' as shown in screenshot below to choose/set password, a password selection popup will be displayed.
Step 4: Enter password in 'Enter Password' field with you want to protect archive and confirm it in 'Reenter password for verification'
Step 5: Now click on 'Yes' when asked 'are you sure you want to encrypt converted archives?'
Step 6: Wait for few seconds or minutes depending upon the size of your archive.
That's it and you are done protecting an existing WinRAR archive with Password.
Part 2. How to Create Password Protected Archives with WinRAR on Mac
First of all, you need to download WinRAR for Mac OS from rarlab.com/download.htm and install it. RAR is an archive format designed and developed by RARLABS.
Step 1: Open WinRAR on your Mac.
Step 2: To Add files or folders click on 'Add' and choose files that you want to protect with WinRAR.
Step 3: To Set password on your RAR archive click on 'Set Password' on right bottom of WinRAR window.
Step 4: Enter your password in both fields, make sure to choose strong password that is not breaking, however it depends on the importance of data that you are willing to protect. Now Press 'OK'.
Step 5: Press 'OK' in your WinRAR window and compression will start and you will get RAR archive after short time. The RAR processing time depends on performance of your computer and size of data.
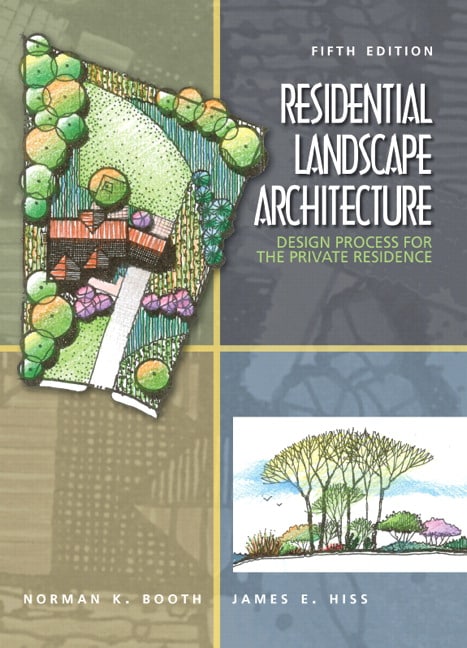
Bonus Tips: How to Unlock Password Protected WinRAR Archive
Yes, it is possible to unlock password protected WinRAR archives, to achieve this we need to download a software known as PassFab for RAR. This is software that helps you to unlock WinRAR password protected files. It recovers forgotten passwords of encrypted WinRAR archives (RAR). Including latest versions of WinRAR. There are three types of attacks that are done to ensure decryption of forgotten RAR password Brute-force Attack, Brute-force with Mask Attack and Dictionary Attack. Following are the simple steps that you need to follow to unlock RAR with PassFab:
Step 1: Download PassFab for RAR and install it. Once installed, open this program on your PC.
Can You Password Protect A Zip File On A Mac
Step 2: Once PassFab is opened click on 'Add' to add a RAR file to break its password. A file chooser will open, select file.
Step 3: Check type of attack that you want to proceed with and Click on 'Start' to start unlocking RAR file.
Step 4: Once process is completed you will be shown the password of RAR file simple click on 'Copy' or note it somewhere safe and try to remember it. Now open your RAR file and extract when asked for password enter the password you got from PassFab to uncompressed.
Summary
Mac Zip File Password Protect
You have all the information you required to create a password protected archive. Not just that now you know how to make an old RAR file password protected and break its password with PassFab for RAR when required.
