What’s up guys in this post I want to show you how to install Mac OS on Windows PC or Laptop. With this method, you can use Windows or Mac OS at a time. You will have access to dual boot your device to use the OS according to your choice.
- Can You Dual Boot Mac And Linux
- Dual Boot Macos And Windows 10 On Mac
- How To Dual Boot Mac Os And Windows 10
- Dual Boot Mac Os El Capitan And Windows 10
- Dual Boot Windows 10 And Mac Os X
Step 13: Now click on Boot Mac OS with selected options. Now your Mac OS is successfully Boot to MAC OS. Enjoy Mac OS 🙂 How to Dual Boot. If you Boot on the windows go to the boot menu options and click on the Drive where your windows is installed and click on enter. Now your Device is boot into the Windows. Windows 10 is currently the most popular computer operating system. This statement is validated by the billion users enjoying it worldwide as it continues to evolve with every update. That said, Windows 10 does come with a host of issues that can make it seem less than reliable at times. Enter Ubuntu Linux.
For Dual Boot, you have two HDD or SSD to have dual booting. If you have one of these you can only install one OS and Use one OS at a time. You can also use USB as a Storage device to boot Mac OS.
So without wasting any time lets take a look on How to install Mac OS on Windows.
How to install Mac OS on Windows
Step1: To install Mac OS you need to install two files first is TransMac and Mac OS (DMG File).
Download TransMac and Mac OS (DMG File)
Step 2: You need One USB of 16 GB and Above.
Step 3: Now you need to Open TransMac as an Administrator and click on Run.
Step 4: Now Choose your USB from the left side and Right Click on it and Click on Format Disc for Mac and simply fully Format the USB Drive.
Step 5: Than right Click on the USB drive again and click on Restore with disc image then click on yes and choose your MAC OS (DMG File) and click on OK. Wait for some time when the restoration is completed.
Step 6: Now restart your PC and enter to your Bios Settings. Now go to main in BIOS Settings and disable the Network Boot, Enable F12 Boot Menu.
Step 7: After that Go to Boot in Bios and set Boot mode to UEFI, And Also Disable Secure Boot. Now Save the Bios Settings.
Step 8: Now Enter the Boot Options Menu. And select the USB where You can install the Mac OS (DMG File).

Step 9: Now go to the options and re-write the boot args with this line“kext-dev-mode=1 dart=0 nv_disable=1“. Now Go Back and press the Space button to boot. Choose Boot MacOS with selected options and click on Enter.
Step 10: There you can go to the utility at the top of the screen and click on disk utility. Now format your disk to install MAC OS installation. Now close that window and click on Continue. Now again click on Continue than agree. Now select the drive you want to install.
Step 11: Now click on customize and uncheck every file that has zero KB in size. Now click on Accept and Continue.
Step 12: Now installation is being started wait for some time till it gets finished. After installation is completed Your Device is being restarted. Access the Boot menu option again. Boot from USB Option Again. Now our installation is successfully completed.
Step 13: Now click on Boot Mac OS with selected options. Now your Mac OS is successfully Boot to MAC OS. Enjoy Mac OS 🙂
How to Dual Boot
If you Boot on the windows go to the boot menu options and click on the Drive where your windows is installed and click on enter. Now your Device is boot into the Windows.
So with these methods, you can know How to install Mac OS on windows. So tell me your thoughts about how to install Mac os On windows in the Comment Section Below and as always I’ll see you tomorrow.
Can You Dual Boot Mac And Linux
You Might Also Like:
Peace 🙂
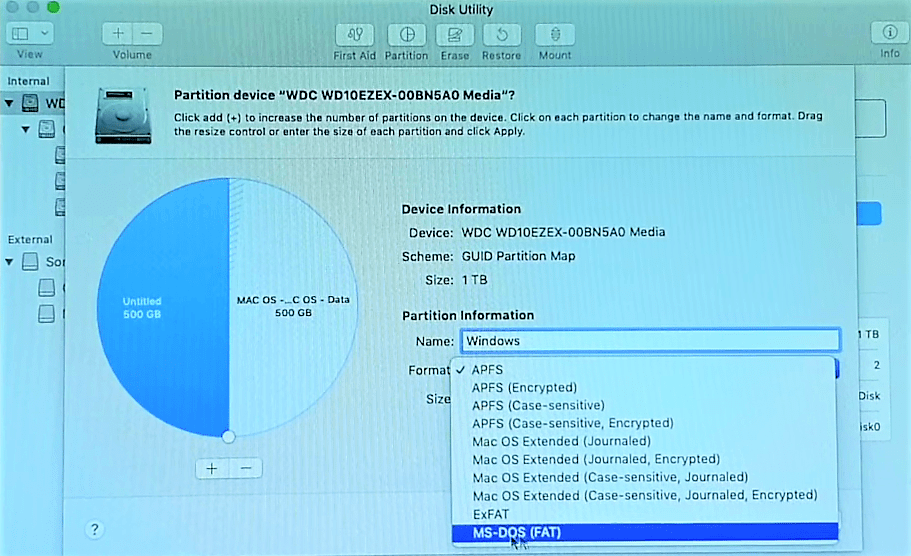
Windows 10, Microsoft’s latest and probably the “last” operating system, has already been installed in 120 million devices worldwide. If you are among those who haven’t upgraded to Windows 10, I would recommend you to do so. And in case you are planning to dual boot Windows 10 with Windows 7 or earlier version of Windows, I will show you how you can do that.
What is Dual Boot?
Dual boot is the process of installing two or more operating systems side by side. You can choose to load any of these operating systems when your computer is booting.
Why Should I Dual Boot?
Different users have different reasons for dual booting. Some of the reasons can include: A user has the requirement of an older operating system due to compatibility issues, some older programs might not work in newer operating system like Windows 10, testing a new operating system while still having the older and familiar OS installed, or a person is just tech-savvy like me and want to have two or more operating systems for satisfying other purposes.
With Windows 7 support ending on 14th January, 2020, it would be a good idea to dual boot Windows 7 and Windows 10. This will allow you to have the latest, updated Windows while still letting you keep the good old Windows 7.
Can’t I Just Use Operating System Virtualization?
Of course you can, but in that case you won’t be reading this. Virtualization software have higher system requirements and not every computer is capable of running two or more OSes simultaneously in a virtual environment.
Can I dual boot Windows 10 with Windows 8/8.1?
Yes. Follow the same steps as mentioned below to dual boot Windows 10 with Windows 8 or Windows 8.1.
How to Dual Boot Windows 10 with Windows 7?
Follow each of the given steps carefully in order. Pay attention to highlighted text for warnings.
Note: Remember that older version of Windows has to be installed first for dual boot to work with newer version. In simpler words: Windows 7 must be installed first and Windows 10 later. It can’t be the other way around.
Step 1: Taking backup
Backup your entire hard disk to an external source. You should backup the data in case anything goes wrong during/after installation and save yourself from regretting later.
Step 2: Creating a new partition
If your hard drive doesn’t have an extra partition where Windows 10 can be installed, you will need to create a new one. Make sure you have at least two partitions. One partition will be containing your Windows 7 and another one will carry Windows 10. If you already have an extra partition for installation, skip to Step 3.
Step 2.1
Click Start, click run (or simply press Windows key + R on the keyboard) and type diskmgmt.msc. Press enter. This will open the Disk Management window.
Step 2.2
You can see the current partitions here. Now right click on (C:) and click Shrink Volume.
We will need to shrink C: drive to make space for a new drive. Choose the shrink size accordingly. A standard Windows 10 installation will require at least 16GB for 32-bit and 20GB for 64-bit. If you are planning to install other programs, you will need free space accordingly.
We will need to enter shrink size in Megabytes. I will enter 18000 which should give me at least 17.5GB.
You can calculate the required space by multiplying GB with 1024. It will give you the amount in MB. For example, if you want to create a new partition of 30GB, you can calculate 30*1024 in calculator which will give you 30720. So enter 30720 under Enter the amount of space to shrink in MB area.
Click Shrink and wait until the process is finished. This will give you unallocated space of the amount you entered.
Step 2.3: Creating a new volume
We will now create a new volume and label it. Right click on unallocated space and click Create New Volume. Enter volume label such as Win10 to identify this volume during installation.
Step 3: Creating bootable media
Okay, now we have a separate partition. Now we will create a bootable media for Windows 10 installation. If you already have a Windows 10 installation media like a DVD or USB, you can skip this step.
Step 3.1: Download Windows 10 ISO
To create a bootable media, you will need a Windows 10 ISO file. You can download the latest Windows 10 ISO file from Microsoft Techbench.
Once on the Techbench software downloads page, scroll down and select the edition you would like to download. Click Confirm. After this, select language, for example, English, and click Confirm.
Now select whether you wish to download 32-bit or 64-bit edition. If you have 4GB or more RAM, 64-bit OS is recommended. Once the download is finished, you can continue creating an installation media.
Step 3.2: Creating a bootable USB
Download Rufus which will help us create a Windows 10 installation USB.

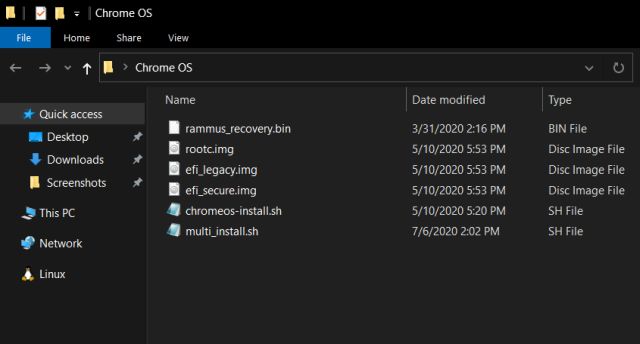
Launch Rufus and:
Dual Boot Macos And Windows 10 On Mac
- Select your USB drive under Device.
- Select MBR Partitioning for BIOS or UEFI if you have non-UEFI drive. Newer devices usually have UEFI type firmware. In that case, select GPT partition scheme for UEFI to utilize native EFI mode.
- Choose FAT32 as the file system. Do not select NTFS.
- Select Create a bootable disk using option and change value to ISO Image.
- Browse to Windows 10 ISO file you downloaded and select it.
- Click Start.
- Close Rufus once the process is complete.
Step 4: Installing Windows 10 in the dual boot environment
Now we will install Windows 10 from the USB disk we created. If you skipped the previous step, you can continue with your Windows 10 installation media.
How To Dual Boot Mac Os And Windows 10
- Reboot your machine. Change BIOS settings to boot from USB drive first if not already done.
- Windows 10 logo should appear and stay for a certain amount of time. After which you should see the setup screen.
- Select basic options such as time and currency and click next. Click Install Now.
- Accept End User Agreement, click Next.
- Select Custom Install Windows only (Advanced) option.
- Now select the partition you created in step 2. It should display the volume label if and as you entered. If you did not, then it will display as Unallocated Space. Click Next.
- Windows 10 setup will now begin. Once the setup is finished, you should see the Choose an operating system screen each time your device boots. You can select either Windows 10 or Windows 7 to continue booting it.
Dual Boot Mac Os El Capitan And Windows 10
That’s all, folks. You were reading How to Dual Boot Windows 10 with Windows 7 on techstuffer.com. If you found this article useful, please share it with others.
Dual Boot Windows 10 And Mac Os X
Support Me: If this article/tutorial helped you today, please consider supporting me and help me run techstuffer.com.
