iPhone 12
. Sign in with your pay-TV subscription to unlock on-demand shows and movies as well as live sports included with your subscription. Find the Apple TV app on iPhone, iPad, Apple TV, and Mac, as well as Samsung and LG Smart TVs, Amazon Fire TV, Roku devices and more smart TVs and streaming devices. Apple TV app makes watching TV easier. .Apple TV 4K and Apple TV HD ships with the same remote everywhere. In countries and regions that support Siri, the remote is called Siri Remote. Elsewhere, it’s called Apple TV Remote. Siri works on either remote as long as your Apple TV 4K or Apple TV HD is set up with a language and country or region that supports Siri.
Blast past fast.
From $29.12/mo. for 24 mo. or $699 before trade‑in.1
Buy directly from Apple with special carrier offers.
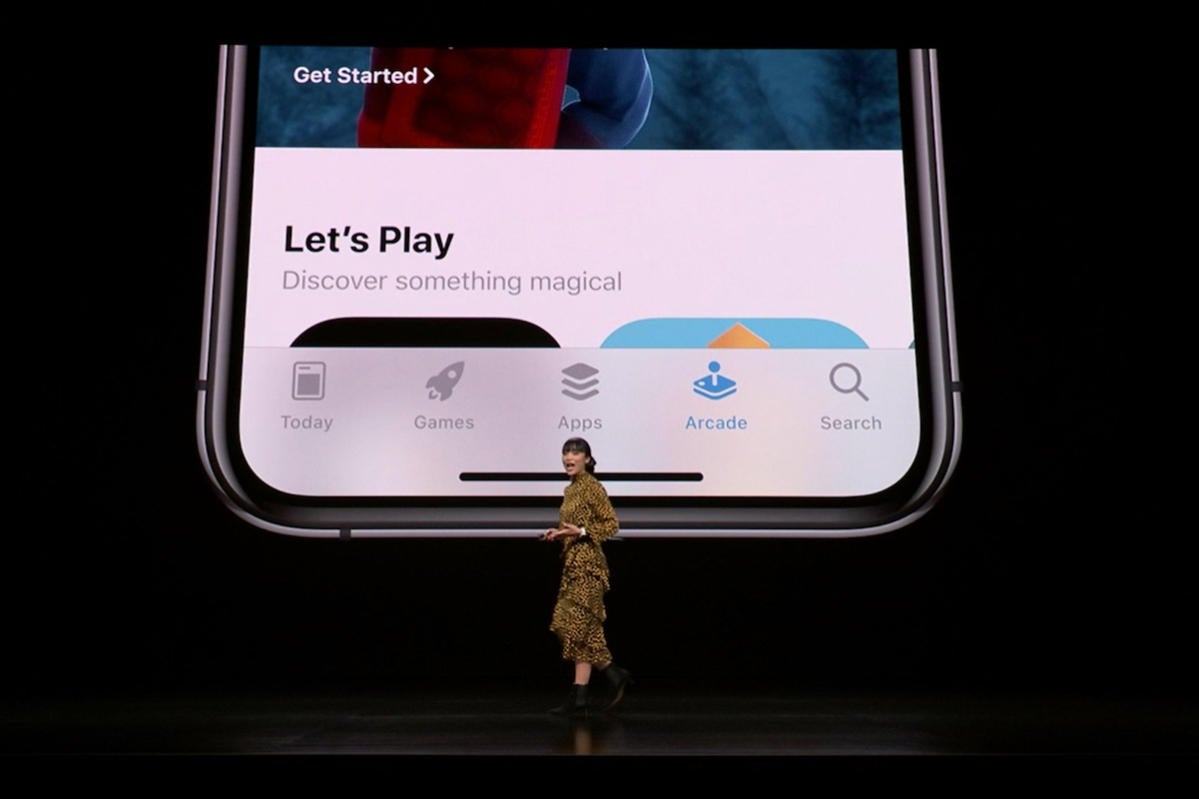
iPhone 12 Pro
It’s a leap year.
From $41.62/mo. for 24 mo. or $999 before trade‑in.2
Buy directly from Apple with special carrier offers.
Apple Card
Save 6% on Apple products with a new Apple Card — all March long.*
* Exclusions and terms apply.3
iPad Air
iPad Air
Powerful. Colorful. Wonderful.
Apple Watch Series 6
The future of health is on your wrist.
MacBook Air
Power. It’s in the Air.
Apple Fitness plus
A new fitness experience for everyone. Powered by Apple Watch.
Apple One
Bundle up to six Apple services. And enjoy more for less.
Apple TV plus
The Oprah Conversation
With Amanda Gorman
Overscan
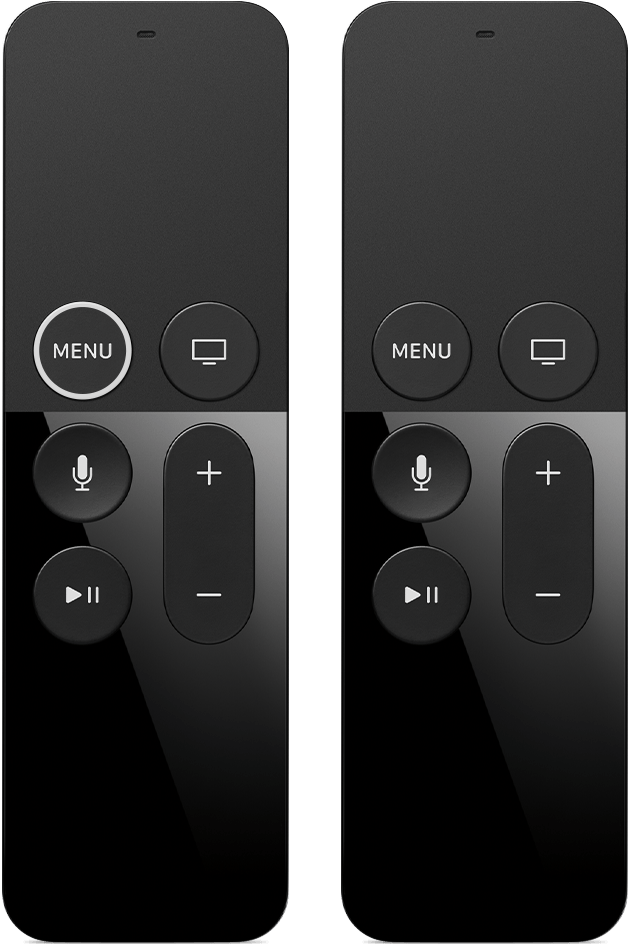
Overscan refers to a cropped image on your TV screen. Here are some examples:
Apple Tv Remote Macbook Interfere
- A setting on your TV zooms in on movie content, so that you can't see the outermost edges of the film.
- Your TV's plastic border blocks some of the TV screen, so that you can't see the edges of the content.
Underscan
Underscan is usually intended, and refers to black bars that appear around a movie or show. The bars appear because the content was filmed in a different proportion than your TV screen. Here are some examples:
- Black bars appear above and below a movie because it has a wider aspect ratio than your TV screen.
- Black bars appear left and right of a TV show, because it has a smaller aspect ratio than your TV screen.
Adjust the screen size
When viewing content from your Mac or iOS device on your TV or projector, you can adjust the screen size to fit your TV or projector. You can look for these settings on your Mac, your Apple TV, or in the menu of your TV or projector.
Adjust from the menu on your Mac
While mirroring your Mac to a TV or projector, go to System Preferences > Displays. From here, you can use the slider to adjust the overscan or underscan setting.
If you see an option to change the screen resolution, you can choose the one that matches the dimensions of your TV or projector. If necessary, check your TV or projector's manual to find the display resolution.
Adjust from the menu on your Apple TV
Apple Tv Remote Mac App
While using AirPlay to watch content from your Mac or iOS device on your TV or projector, you can adjust the size of the picture in the Settings menu of your Apple TV.
- On Apple TV 4K or Apple TV HD, go to Settings > AirPlay > AirPlay Display Underscan.
- On Apple TV (2nd or 3rd Generation), go to Settings > Audio & Video > Adjust for AirPlay Overscan.
Adjust from the menu on your TV or projector
Some TVs and projectors let you adjust overscan or underscan from a settings menu or button on your remote. Look for a Zoom button or check your TV or projector for a menu called Aspect Ratio, presentation mode, computer mode, or a similar setting.
For more help, check the manual that came with your TV or projector or contact the manufacturer.
Apple Tv Remote Macbook Pro
Learn more
