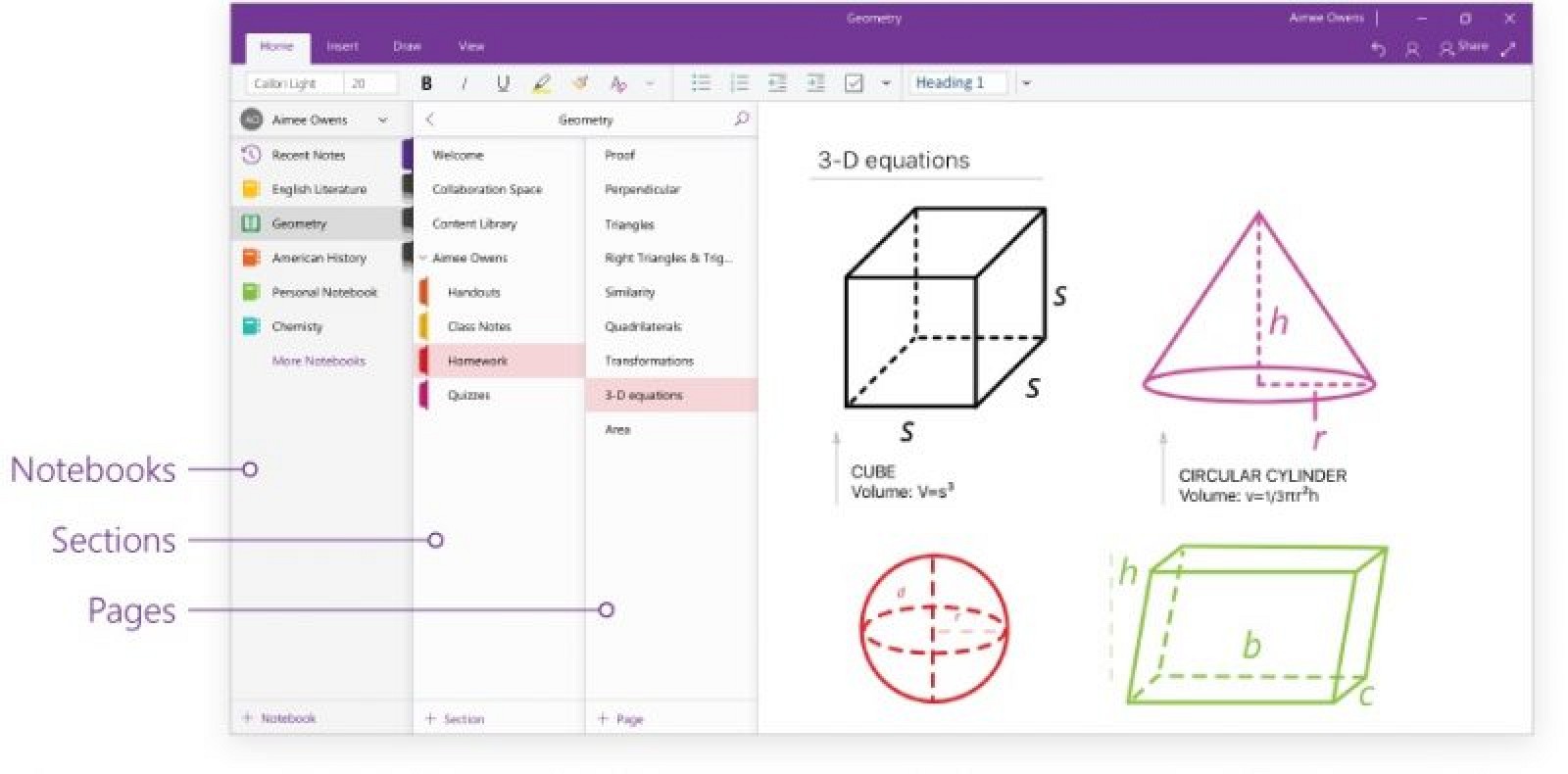
Rather than drawing ink with your mouse, you can draw on your trackpad with your finger.
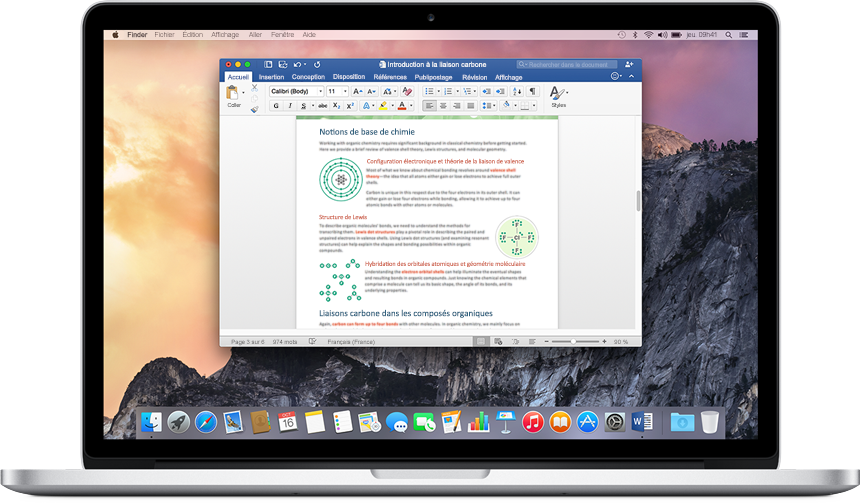
This feature is available only to Microsoft 365 Subscribers for Windows desktop clients. This feature requires Office for Mac 1100. It works in Word, PowerPoint, and Excel and requires a trackpad to be present—either a built-in trackpad like on a MacBook or a connected trackpad like the Apple Magic Trackpad. Pair your Microsoft 365 with some added virus protection while saving some cash with this Nortion 360 bundle deal. You also get to enjoy an extra three months of Microsoft Office (15 instead of 12). Microsoft’s Evaluation Center is a program that allows you to test out certain Office apps for a limited period. The only Office Evaluation program Microsoft offers is for Office 365 ProPlus. Office 365 provides experiences tailored to the Mac and macOS, like Dark Mode, Continuity Camera, OneDrive Files on Demand, and Touch Bar support on the MacBook Pro. And it’s connected to the cloud, so you can access your content from any device, coauthor with anyone around the world in real-time, and use the power of artificial intelligence.
This feature is available only to Microsoft 365 Subscribers for Windows desktop clients. |
This feature requires Office for Mac 16.22.19021100. It works in Word, PowerPoint, and Excel and requires a trackpad to be present—either a built-in trackpad like on a MacBook or a connected trackpad like the Apple Magic Trackpad.

Microsoft Office 365 For Macbook Pro
On the Draw tab of the ribbon, switch the Draw with Trackpad option to On.
A drawing window appears onscreen.
Note: In Excel, if you're using Freeze Panes to lock specific rows and columns in place, you won't be able to turn on Draw with Trackpad.
Use two fingers to move the drawing window.
Use one finger to draw on the trackpad. You don't need to press down to immediately start drawing.
For greater location precision, press the Command key :
A large circle appears onscreen tracking the location of your finger on the trackpad. Move your fingertip to the location where you want to start. Pause when you are ready to draw. After the circle shrinks to the size of a dot, start drawing.
Press any key to turn off precision-draw mode.
